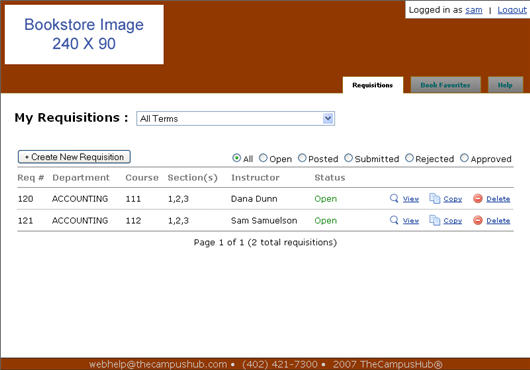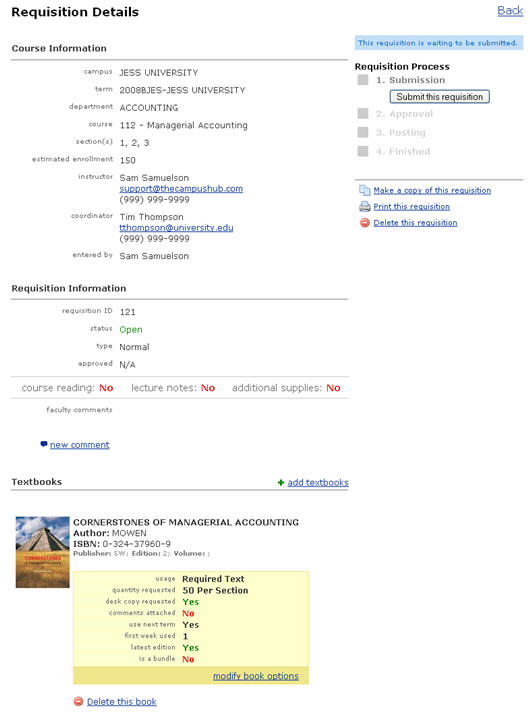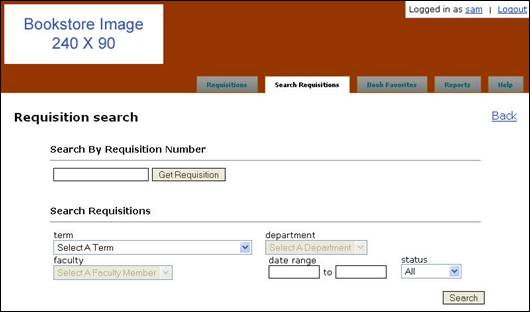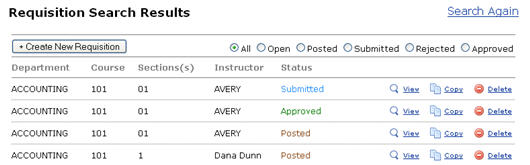Modify a Requisition
Requisitions that have been saved but have not been submitted can be modified. Depending on the bookstore’s administrative settings, you may or may not be able to modify requisitions that have been submitted, approved or posted. You may also be restricted to modifying requisitions you created personally. If you attempt to modify a requisition and find that the buttons that would allow you to edit the requisition are disabled, you will need to contact the bookstore directly to have the requisition modification(s) made.
To modify a requisition you created:
- Log into the Textbook Requisition system.
- All requisitions that have been created using your specific user account will appear on your Textbook Requisitions home page. Click the View link next to the requisition you wish to modify (Fig.
1). Remember that you may only be able to modify requisitions with an Open status.
Figure 1: Home Page with Requisitions
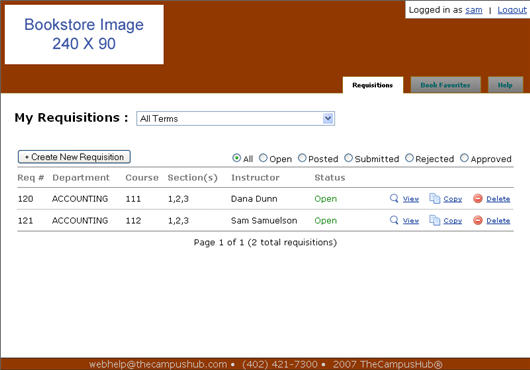
- You have several options on the Requisition Details screen (Fig. 2). These options may vary depending on the bookstore’s settings.
- New Comment: Click the New Comment link to add a comment to the requisition.
- Add Textbooks: Click the Add Textbooks link to add textbooks to the requisition. You can use your Book Favorites, the search functionality, or course history to find books. You can also manually add books that do not exist in the Textbook Requisitions database.
- Modify Book Options: Click the Modify Book Options link to change the book options for a particular title on the requisition. Each title will have its own Modify Book Options link.
- Delete This Book: Click the Delete This Book link to remove a particular title from the requisition.
Figure 2: Modify Requisition Options
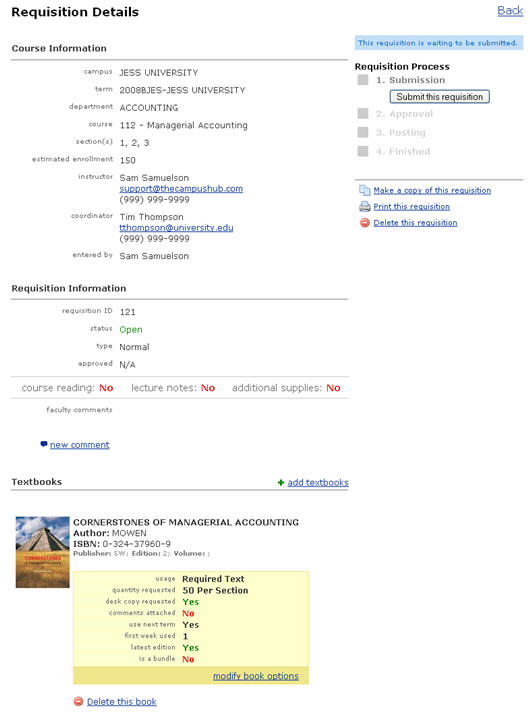
- If you are ready to submit the requisition once the modifications have been made, click the Submit This Requisition button (Fig.
2).
To modify a requisition created by another user:
- Log into the Textbook Requisition system.
- Click the Search Requisitions tab.
- Enter your search parameters (Fig. 3):
- Requisition Number: If you know the requisition number, enter it here and click the Get Requisition button.
- Term: Select the term you would like to search from the drop-down menu.
- Department: Select "All" or select the department you would like to search from the drop-down menu.
- Faculty: If you select a department (as opposed to
"All"), select a faculty member from the drop-down menu.
- Date Range: Enter a date range for your search.
- Status: You can limit your search to requisitions with a particular status:
- All: All requisitions will display.
- Open: Requisitions that have been created but not yet submitted for approval will display.
- Posted: Requisitions that have been posted (sent to PRISM) will display.
- Submitted: Requisitions that have been submitted for approval will display.
- Rejected: Requisitions that have been rejected will display.
- Approved: Requisitions that have been approved will display.
Figure 3: Requisition Search
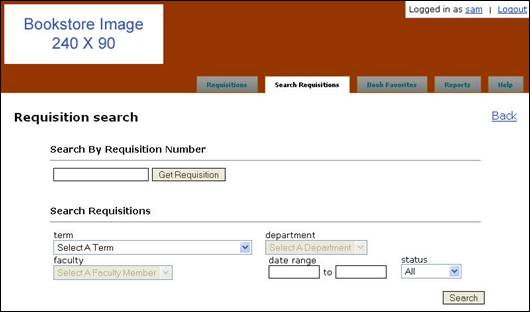
- Click the Search button.
- The requisition search results will display (Fig. 4). Click the View link next to the requisition you wish to modify. Remember that you may only be able to modify requisitions with an Open status.
Figure 4: Requisition Search Results
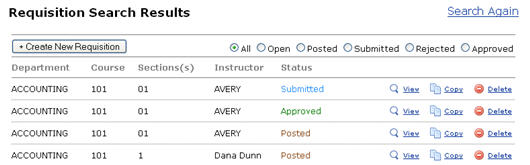
- You have several options on the Requisition Details screen (Fig. 5). These options may vary depending on the bookstore’s settings.
- New Comment: Click the New Comment link to add a comment to the requisition.
- Add Textbooks: Click the Add Textbooks link to add textbooks to the requisition. You can use your Book Favorites, the search functionality, or course history to find books. You can also manually add books that do not exist in the Textbook Requisitions database.
- Modify Book Options: Click the Modify Book Options link to change the book options for a particular title on the requisition. Each title will have its own Modify Book Options link.
- Delete This Book: Click the Delete This Book link to remove a particular title from the requisition.
Figure 5: Modify Requisition Options
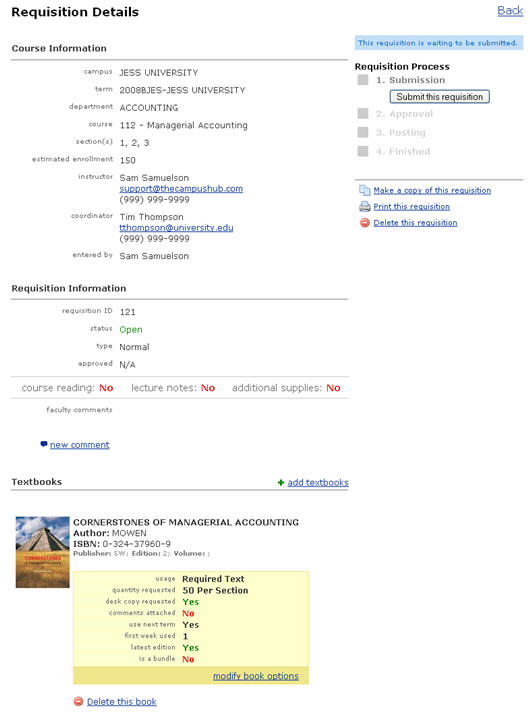
- If you are ready to submit the requisition once the modifications have been made, click the Submit This Requisition button (Fig.
5).