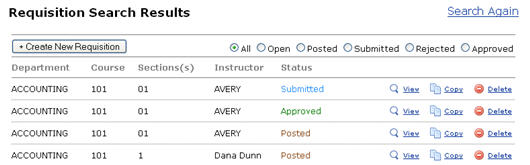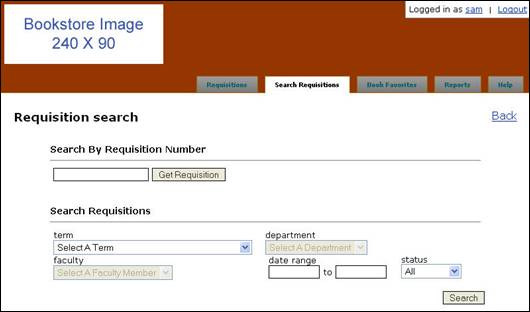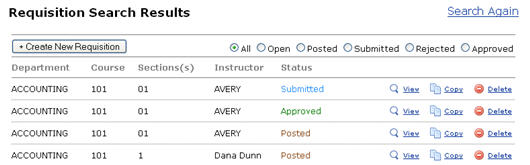Search for Requisitions
All requisitions that have been created using your specific user account will appear on your Textbook Requisitions home page. If you wish to search for other requisitions, though, you can use the Search Requisitions screen.
To search for requisitions:
- Log into the Textbook Requisition system.
- Click the Search Requisitions tab.
- Enter your search parameters (Fig. 1):
- Requisition Number: If you know the requisition number, enter it here and click the Get Requisition button.
- Term: Select the term you would like to search from the drop-down menu.
- Department: Select "All" or select the department you would like to search from the drop-down menu. You may be limited to the departments associated with your user account.
- Faculty: If you select a department (as opposed to
"All"), select a faculty member from the drop-down menu.
- Date Range: Enter a date range for your search.
- Status: You can limit your search to requisitions with a particular status:
- All: All requisitions will display.
- Open: Requisitions that have been created but not yet submitted for approval will display.
- Posted: Requisitions that have been posted (sent to PRISM) will display.
- Submitted: Requisitions that have been submitted for approval will display.
- Rejected: Requisitions that have been rejected will display.
- Approved: Requisitions that have been approved will display.
Figure 1: Requisition Search
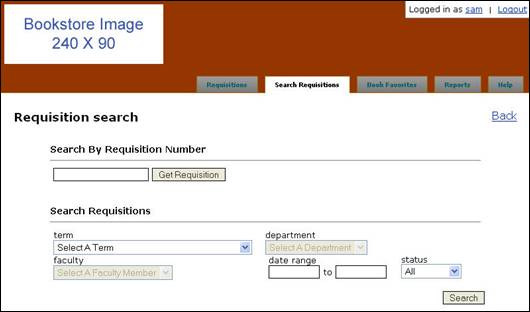
- The search results will display (Fig. 2). You have several options on this screen. Certain functionality may be disabled, depending on the settings for your user account. For example, you may be able to delete only requisitions that you have personally created.
- View: Click the View link to view a particular requisition. You may or may not be able to modify the requisition from the next screen, depending on the status of the requisition and your user account settings.
- Copy: Click the Copy link to copy a particular requisition. Click OK at the warning to complete the copy. You will be taken to the Create a New Requisition screen and the parameters will reflect the copied requisition.
- Delete: Click the Delete link to delete a particular requisition. Click OK at the warning to complete the deletion.
- Create New Requisition: Click the Create New Requisition button to begin creating a new requisition.
- Search Again: Click the Search Again link to start a new search.
Figure 2: Requisition Search Results